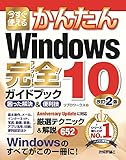安さにつられて購入したけれど、届いてみたら英語のOS・・・やっぱり慣れた日本語で使いたい。Windows 10は言語の変更が簡単にできるようになりました。以前は高額な言語パックを購入したり、海外の多言語対応版のOSを申し込んだりと大変だったのですが、時代が変わりましたね。多言語環境がこんなにも簡単にできるとは。
クリーンインストールで日本語化するよりもお手軽な方法で、応用で語学学習にも使用できます。学びたい言語の言語パックを導入すると楽しいです。
設定項目から日本語パックをダウンロード

まずは、画面左下にあるWindowsボタン又は、キーボードのWindowsキーから「設定」を選択します。ショートカットは[Windows]+[I]キーです。
次にTime & language(時刻と言語)を選びます。

Region & Language(地域と言語)を選びます。一番上はお住まいの地域とあるので、その国にあったサービスを受けられるようにJapan(日本)を選ぶといいでしょう。
国を選んだらその下にLanguagesとありますので、「+」ボタンをクリックして、目的の言語を選びます。

ちなみに日本語は漢字なのでわかりやすいです。

言語を追加し、追加した言語をクリックすると図のような選択項目が選べます。真ん中のOption(オプション)を選ぶことで言語パックが選べます。

オプションを選んだら、Language optionsの下に「Download language pack」とあるので、言語パックをダウンロードしましょう。下のHardware keyboard layoutでは、英語配列になってしまった、キーボードを日本語配列に変更することができます。

Downloadを押すとダウンロードが始まります。

しばらくするとダウンロードが完了するので、再起動すると日本語に変更されているはずです。
システムロケールも変更しよう
Control Panel(コントロールパネル)→Clock, Language, and Region(時計、言語、および地域)→Region(地域)を開きます。
一番右にあるタブ「Administrative(管理)」をクリックします。
「Language for non-Unicode programs(Unicodeではないプログラムの言語)」にあるChange system localeを選んでシステムロケールの変更を行い日本語を選択します。

再起動すると、日本語のプログラムも文字化けせずにインストールすることができます。

上記の言語パックを導入済みだと、きれいな日本語のフォントで表示が可能になっているはずです。

変更後はアプリ名など一部日本語化できていない箇所も残りますが、ほぼ日本語表記で快適に操作できるようになります。