
今回は8BitDoのゲームコントローラー(SN30proとSF30proを例に)のアップデート方法について説明しようと思います。
8BitDoのbluetooth接続のワイヤレスゲームコントローラーはかなり完成度が高く、非常に満足が行く製品で私自身気に入って何台も購入してコレクターのようになっています。但し細かな修正や、新しいゲーム機器、OSのアップデートに合わせた調整が毎回行われていますから、問題なく使用するためにはやはりファームウェアのアップデートはすごく大事です。
スポンサードリンク
目次
一連の流れ
8BitDoのコントローラーがうまく繋がらない、アップデートができないという人が当サイトを参考にされているようなのでアップデート方法について最新のSF30 Proに合わせて内容を刷新しようと思います。
大まかな流れは以下のようになります。
パターン1
- 公式ウェブサイトで自動アップデーターツールをダウンロード
- アップデートモードで電源をONする
- ドライバーが認識されているか確認
- Updater.exeを起動→機種を選択→自動でアップデート
パターン2
- 公式ウェブサイトでファームウェアをダウンロード
- アップデートモードで電源をONする
- ドライバーが認識されているか確認
- Update.exeを起動→datファイルで希望のファームウェアバージョンに書き換え
最新のファームウェアに書き換える場合は「パターン1」で行うのが間違いないです。2つの違いはファームウェアを「自動で選ぶ」か「手動で選ぶ」かの違いです。それでは詳細についてゆっくりと説明していきます。
うまくいかない場合は、購入時に付属していたUSBケーブルを使う、USBポートをUSB 3.0ではなく、USB2.0ポート変えるなどしてみる。等が有効です。
【パターン1】
公式ウェブサイトでファームウェアをダウンロード
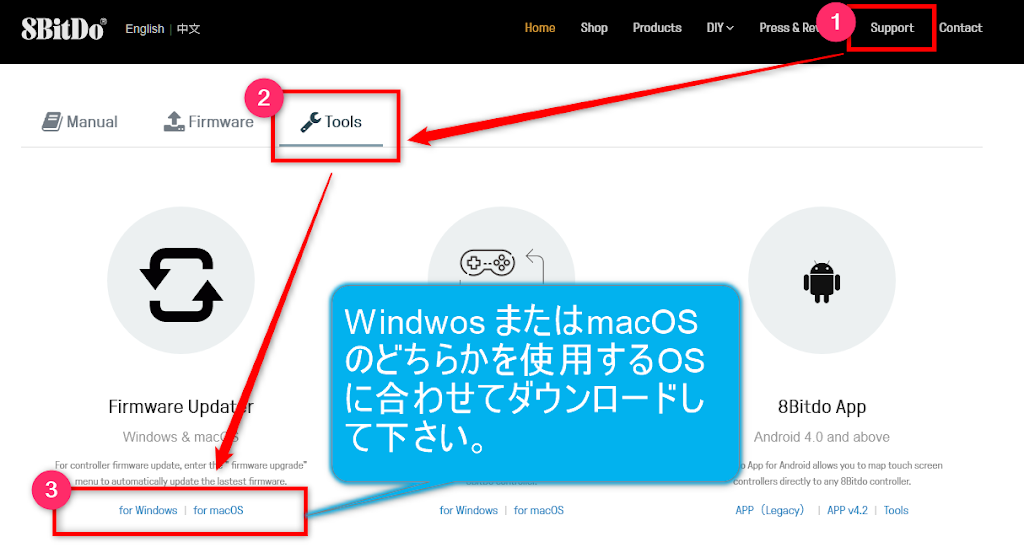
8BitDoのサポートURLへ飛びます。
Supportを選択→Toolsを選択→Windows用かmacOS用かを選択し「8BitdoFirmwareUpdater.zip」ファイルをダウンロードし、解凍します。

解凍したフォルダの中身を見ると

Windows用とMac用のファイルがあるので、Windowsの場合は「8BitdoFirmwareUpdater_win」をダブルクリック、

「8BitDo Firmware Updater.exe」を右クリック、「管理者として実行」を選んで実行。(※「管理者として実行」が右クリックから選べない場合はそのまま「8BitDo Firmware Updater.exe」をダブルクリック。)
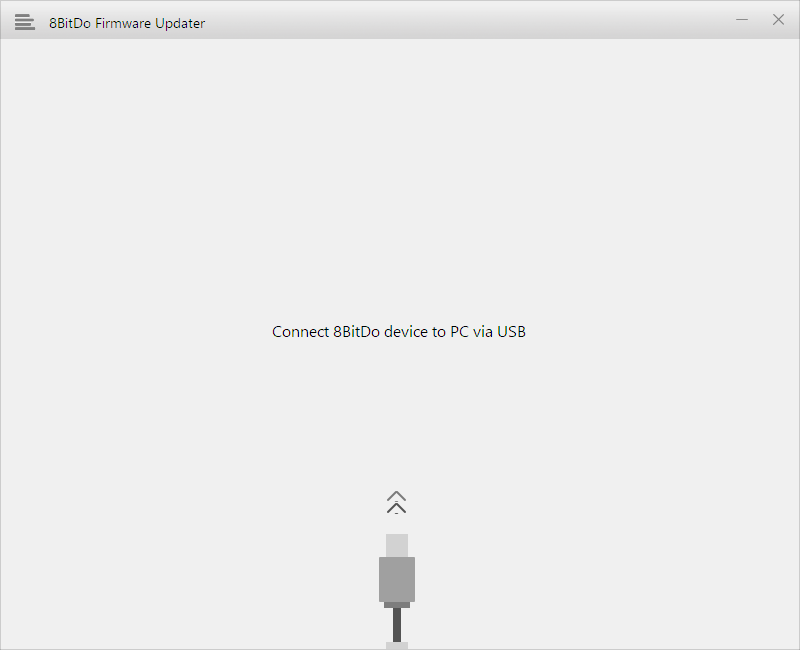
Connec 8BitDo device to PC via USBと表示されるので、USB接続の準備をしましょう。
(※このオートアップデートには幾つかパターンがあるようです。コントローラーをアップデートモードに入れず、電源を切ったままでUSB接続しても自動でアップデート選択画面に入ります。その場合「Other」と「Upgrade」という選択肢になり「Other」を選んだ場合は過去のファームウェアも選択可能になり、「Upgrade」を選ぶと最新のファームにアップデートされるようです。
アップデートモードで電源をONする
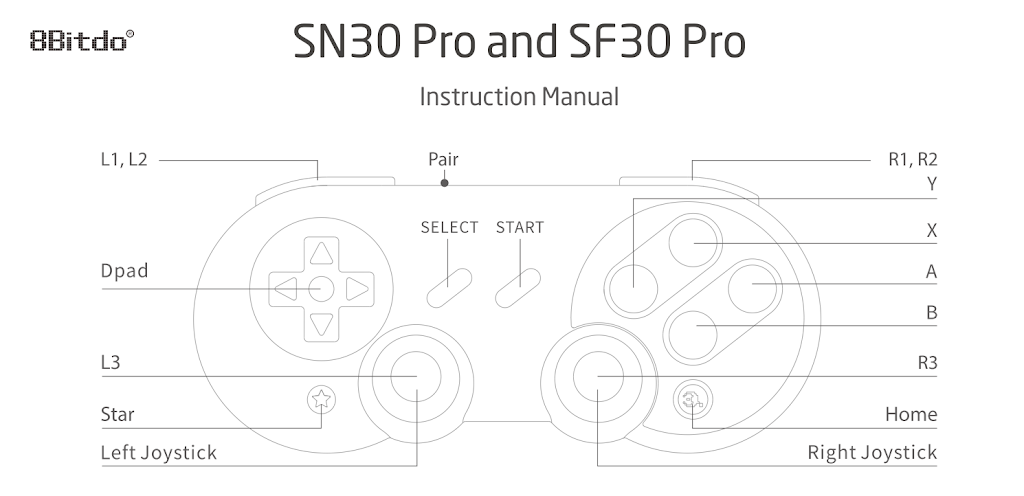
ここで、コントローラーをアップデートモードにします。SF30 Pro(SN30 Pro)の場合は「L1ボタン+R1ボタン+STARTボタン」を同時押しで起動させるとアップデートモードに入ります。成功していれば上部のLEDが赤色(オレンジっぽい)に点滅します。
PCと接続して認識されているか確認する
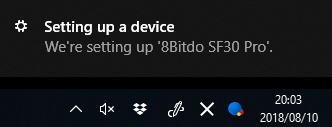
初めてPCと接続する場合はドライバーのインストールが始まります。しっかりOSにドライバーが認識されたか確認しましょう。
自動アップデーターの指示に従いアップデートする
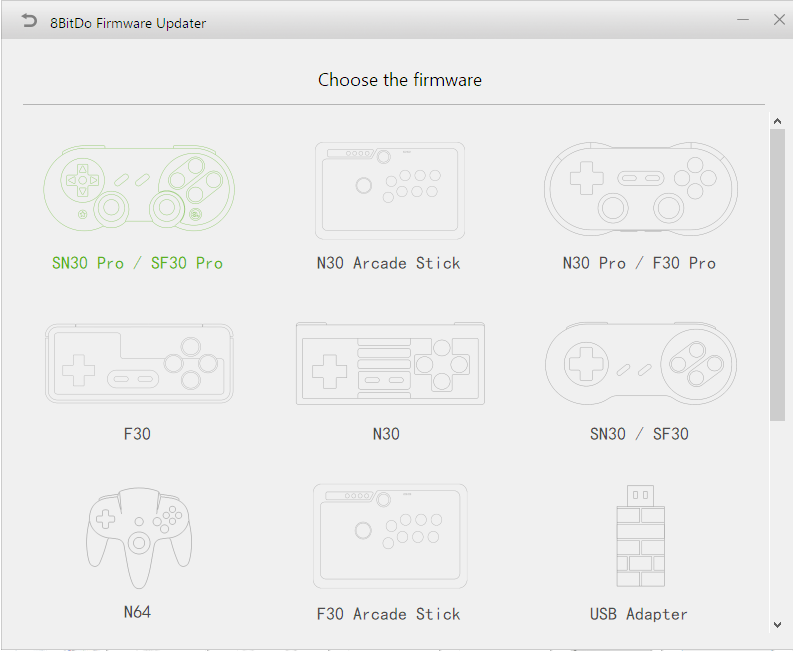
アップデートしたい機種を選択できる画面が立ち上がるのでアップデートしたい機種を選びます。
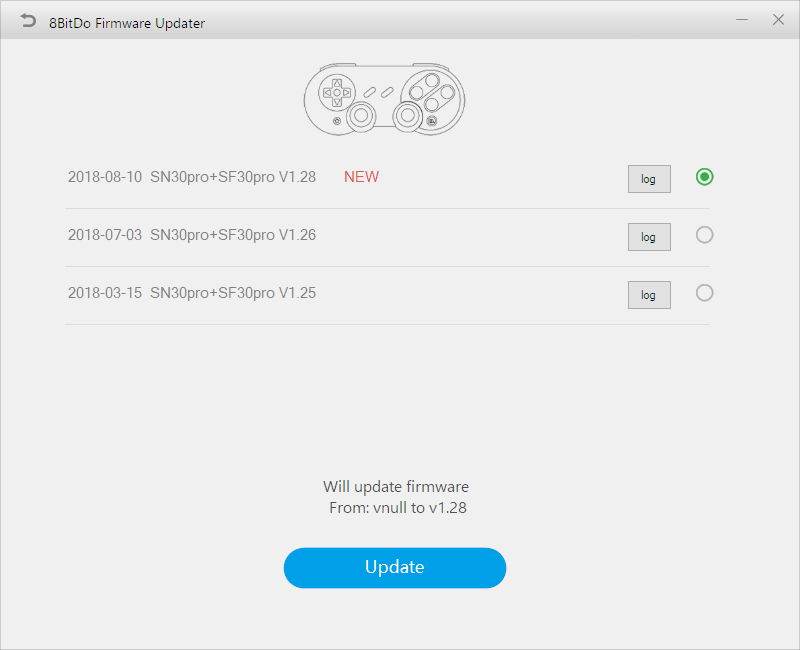
好きなファームウェアを選んで「Update」を押して実行します。接続がうまくいっていないときはボタンが押せないので接続方法が間違っていないか確認してみてください。最後にトラブルシューティングも載せておきますので参考にしてください。

アップデートはすぐに完了します。
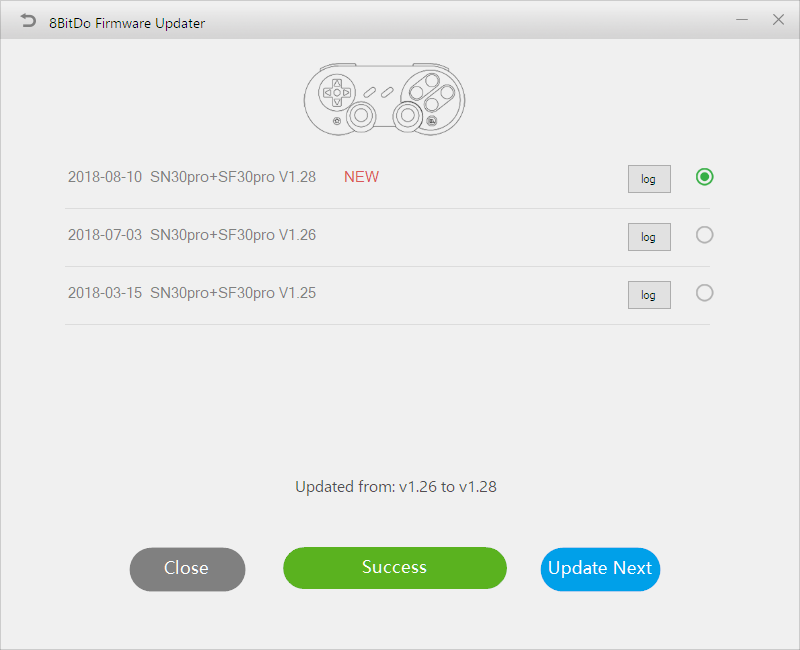
成功するとSuccessボタンが緑色に変わります。続けてアップデートする場合はUpdate Nextを、完了する場合はCloseを押して完了です。お疲れ様でした。
パターン1が間違いないといったのは、現在8/26ですが、8/10のアップデートであるv1.28のファームウェアがパターン2ではまだ反映されていません。最新のファームウェアにするなら自動アップデートを選びましょう。ただ、お使いの方法で何の問題もない状態であるなら無理に最新ファーム変える必要もないでしょう。一番安定したファームウェアで使い続けるのが一番です。
私の場合は8BitDoに限っていえば、最新ファームウェアに書き換えたことで不具合が生じたことはないです。そのため、いつもアップデートがあればすぐに書き換えるようにしています。Windowsアップデートは高確率で不具合がでますけど(笑)
【パターン2】
パターン2は初代FC30、SFC30、FC30 Proからあるアップデート方法です。FC30のアップデート方法の様子はこちらから確認できます。
・8Bitdo FC30 bluetoothゲームコントローラーのアップデート方法
公式ウェブサイトでファームウェアをダウンロード
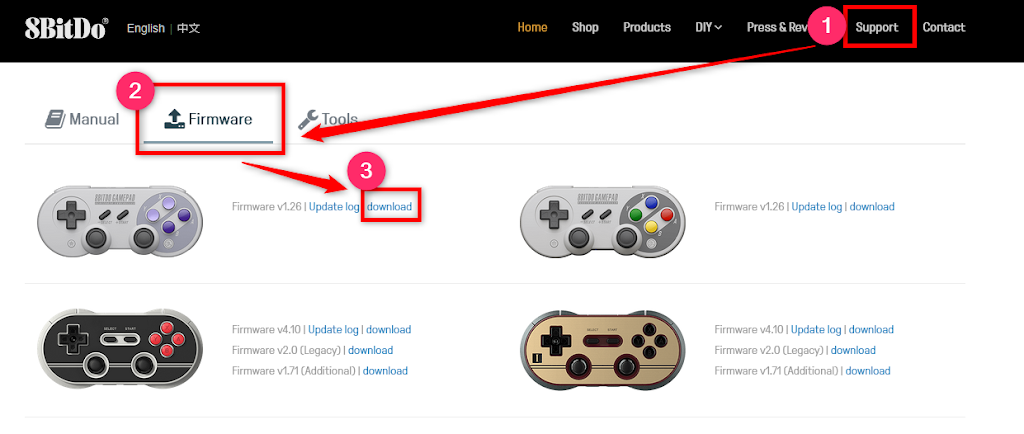
8BitDoのサポートURLへ飛びます。
Supportを選択→Firmwareを選択→download(お使いの機種に合わせて)を選択します。SF30 Proの場合は「SN30pro+SF30pro_Firmware_V1.26.zip(8/26時点)」ファイルをダウンロードし、解凍します。
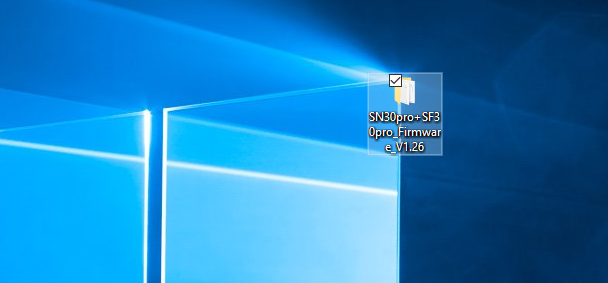
解凍したフォルダの中身を確認します。
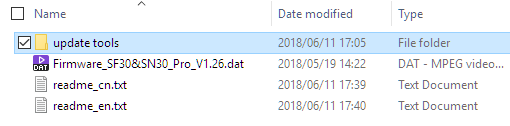
update toolsをダブルクリック

WindowsとmacOSの両方入っています。Windowsの場合はWindowsフォルダを開きます。
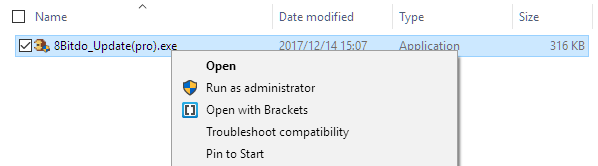
「8Bitdo_Update(pro).exe」を右クリック、「管理者として実行」を選んで実行。(※「管理者として実行」が右クリックから選べない場合はそのまま「8Bitdo_Update(pro).exe」をダブルクリック。)

SF30 ProをアップデートモードにしてPCにつなぐように指示が出るため、指示通りにアップデートモードに入ります。
アップデートモードで電源をONする
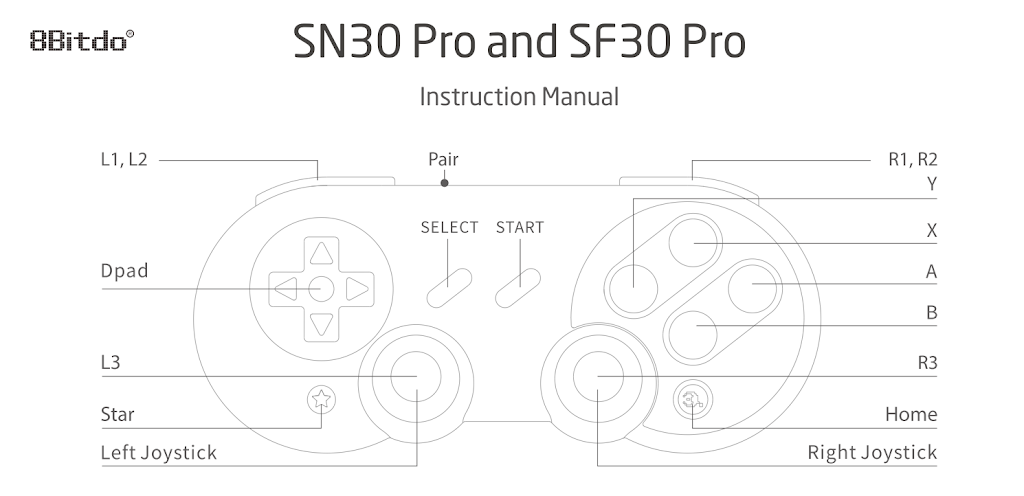
ここで、コントローラーをアップデートモードにします。SF30 Pro(SN30 Pro)の場合は「L1ボタン+R1ボタン+STARTボタン」を同時押しで起動させるとアップデートモードに入ります。成功していれば上部のLEDが赤色(オレンジっぽい)に点滅します。
PCと接続して認識されているか確認する
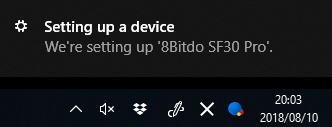
初めてPCと接続する場合はドライバーのインストールが始まります。しっかりOSにドライバーが認識されたか確認しましょう。
USB Updateをクリック→datファイル(Firmwareバージョン)を選択

USB接続がうまくいけば、「USB Update」の文字がクリックできるようになります。接続がうまくいっていないときはボタンが押せないので接続方法が間違っていないか確認してみてください。最後にトラブルシューティングも載せておきますので参考にしてください。
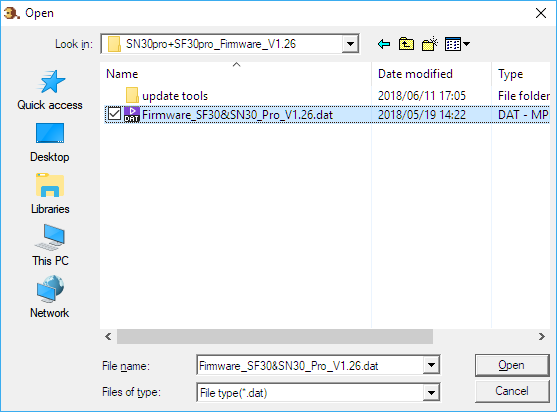
firmwareを選びます。「Firmware_SF30&SN30_Pro_V1.26.dat」のファイルを選択して「開く」をクリック。
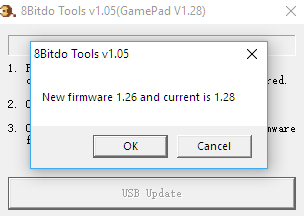
現在のファームウェアとのバージョン確認画面になりますので、バージョンを確認してください。すでに最新のファームウェアの場合はアップデートの必要はありません。
問題なければ「ok」を押して実行します。

アップデートはすぐに終了します。
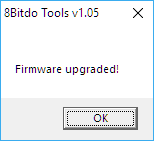
Firmware upgraded!と表示されて成功です。お疲れ様でした(downgradeでも同じ表示のようですね(´∀`*)ウフフ)。
トラブルシューティング
Q.パターン1で自動でアップデートされない、パターン2でUSB Updateが押せない。
1.アップデートモード(L1+R1+Start)で電源が立ち上がっていますか。アップデートモードに入っている時は上部のLEDが赤く点滅します。
2.付属のUSBケーブルで作業を行っていますか?付属のケーブルを使っていない場合は付属のUSBケーブルを使って再度試してみて下さい。付属のケーブルが反応しない場合はデータ転送可能なType-Cの別ケーブルを試してみて反応をみてください。
3.USB3.0では反応しないという報告があります。USB2.0接続のポートに変えて試してみてください。ちなみに私はUSB3.0のポートで問題なくアップデートできました。
4.ケーブルをPCから先に接続してからコントローラーにつけている場合は、逆のパターン(コントローラーに先にケーブルをつなげてPCに繋ぐのパターン)を試してみてください。
5.一旦すべてのソフトを閉じて、再起動してからアップデート作業に入ってみて下さい。
6.コントローラーの電源を切って様子をみる。しばらくたってからアップデートを試みてください。
7.一度電池を使い切って(過放電の意味ではないです。)、再度満充電にしてから試してみる。満充電にならないなどの症状が出れば初期不良も疑ってみましょう。
8.家中にあるパソコンで1~5のパターンを試してみて下さい。パソコンやケーブル、すでに使っているソフトとの干渉問題もあると思うので、友人のPCで試してみるのもいいと思います。私の場合はノートパソコンではなくて、デスクトップのWindows 7で行うとすんなりいったことがありました(FC30時代のことです。)。
Q.充電ができなくなった、LEDが消えなくなった。
→今回のアップデートのスクショを撮るためにやむなくダウングレードすると、「充電できなくなる」「電源が立ち上がらない」という症状がありました。スタートボタンを8秒以上長押しで強制終了できるので、8秒以上長押しをすると直りました(汗)
初期不良ということも十分考えられるので、サポートが受けられる期間内であれば早めに相談するのが一番だと思います。無理に自己解決しようとして時間ばかり浪費しても仕方ないですからね。
おまけ(8BitdoをJoyToKeyでカスタマイズ)
アップデートとは直接関係ないですが、SF30Proをこんな感じで使ってますって動画があるので、よかったら参考にしてください。(全部みると長いので03:25秒あたりからです。)

















































