
フォーマットにはよくBUFFALO社製のDisk Formatterを使うといいよと検索にひっかかります。しかし、中々うまくいかないことがあり、よく使うソフトがあるのでご紹介。
スポンサードリンク
目次
I-O DATA ハードディスクフォーマッタの何がいいの?

Photo:The Answer to the Question By floodllama
BUFFALOさんのDisk Formatter2 Ver.1.20もお世話になったことはあるんですが、USB3.0のフラッシュディスクを購入してうまく物理フォーマット(ローレベルフォーマット)ができないときがありました。
もう少しつけくわえると、あるフォーマットはOKだけど、fat32ではうまくいかない、選べないということが多々あり、代替ソフトはないかなと探していたとき辿り着いたのがI-O DATA ハードディスクフォーマッタです。
カーナビのSDカードのサポート容量が32GBなんて書いてあって、よく読まずに64GBのものを買ったときなんかに重宝します。USBやmicro sdカードをexFATやNTFSなんかでフォーマットすると説明書の通り読み込めません。しかしFAT32でフォーマットすると64GBだろうが250GBだろうが読み込めちゃうなんてことがあります。
FAT32でフォーマットすると一つのファイルの大きさが4GBという制限がついてしまいますが、カーナビやスマホの場合4GBを越えるファイルなんて滅多にお目にかかりませんから、FAT32で充分なんです。むしろ、LINUXとかMACでそのままファイルを読み込めて好都合です。WindowsだけだとDVDやblu-rayのISOファイルは平気で4GBを越えるのでFAT32だと不都合なところがあります。長時間のビデオ撮影ファイルなんてのもきついです。ということで、用途に合わせて使えば無問題ということで、以下I-O DATA ハードディスクフォーマッタの使い方。
I-O DATA ハードディスクフォーマッタの使い方(準備編)
1.ダウンロードページからダウンロードします。(画面下の「購入時の状態に戻したい」をクリックすると誘導ページがでてきます)
HDPN-Uシリーズ|外付型ハードディスク(HDD) |IODATA アイ・オー・データ機器
2.ページがわかりづらいですが、OS別のダウンロードページはここです。
サポートライブラリ | I-O DATA ハードディスクフォーマッタ | I-O DATA | アイ・オー・データ機器
I-O DATA ハードディスクフォーマッタの使い方(フォーマット編)
準備編でダウンロードした『iohddfmt230.exe』を解凍します。
解凍後、『iohddfmt230』というフォルダ内にある『HDDFMT](または[HDDFMT.exe]』をダブルクリックして起動させます。
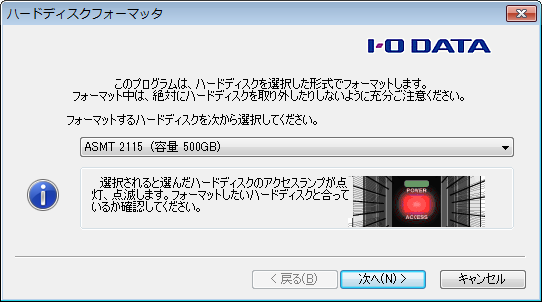
フォーマットさせたいデバイス(機器)を選択して「次へ」をクリック。
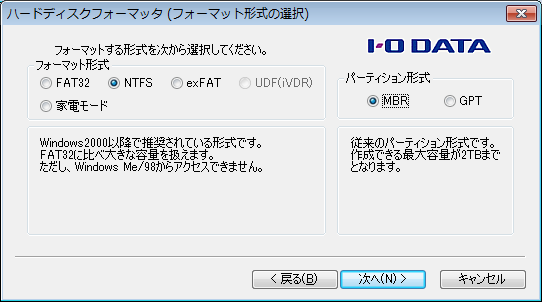
フォーマット形式を選んで「次へ」をクリック。
※フォーマット形式でFAT32、パーティション形式でMBRを選択するとandroidやLinux、カーナビ、スマートフォンといった機器で使用できる確立が高いです。

注意事項を読んで同意後「次へ」をクリック

「実行」ボタンでフォーマットが開始されます。

USB3.0でつないだ500GBのSSDの場合、1分もかからずフォーマット完了!速い!
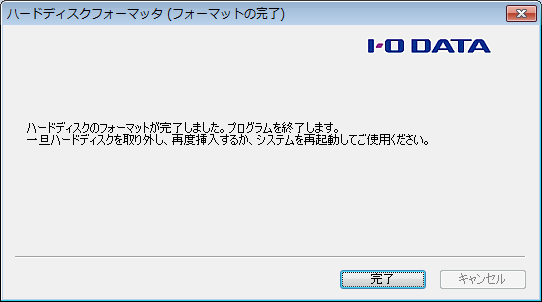
完了ボタンを押し完了です。続けて使用したい場合は、一度OSを再起動するか、機器を取り外して下さい。
今回はWindowsのSSDを換装するために使用したのでNTFSでフォーマットしましたが、Windows7やWindows8.1でも動作してくれて大変優秀だと思います。
おまけ
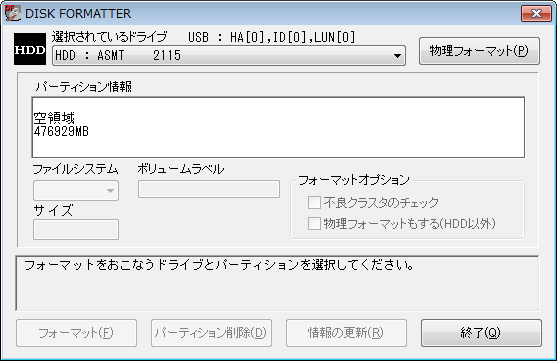
Disk Formatterも頻繁にアップデートされているようですし、相性もあるのでBuffaloの指定する機器などには使用しています。ソフトによってスピードが違うのはもちろん、フォーマット後使用できないということもあるので、自分の環境に合わせて使用してみてください。
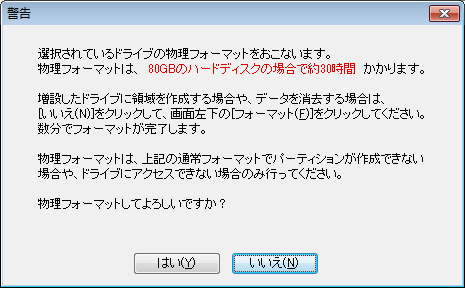
ちなみに、80GBのハードディスクをフォーマットすると30時間かかりますと出ていましたが、500GBのSSDの場合5分とかかりませんでした。
















































